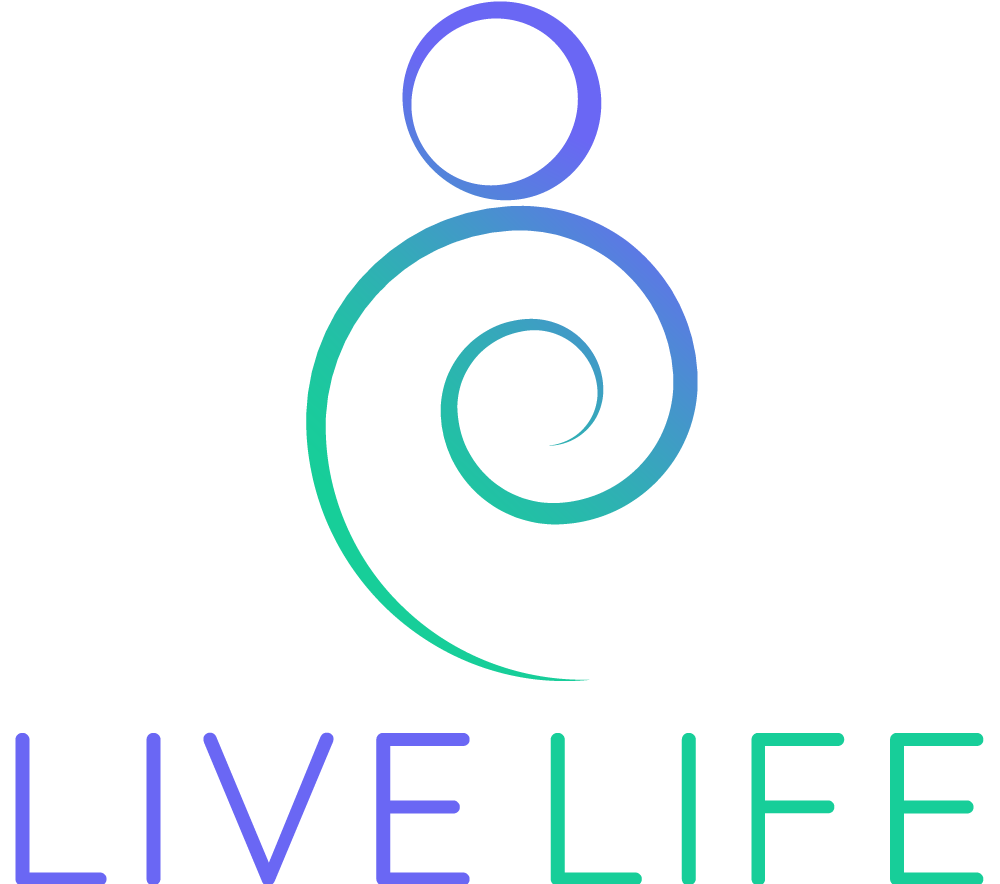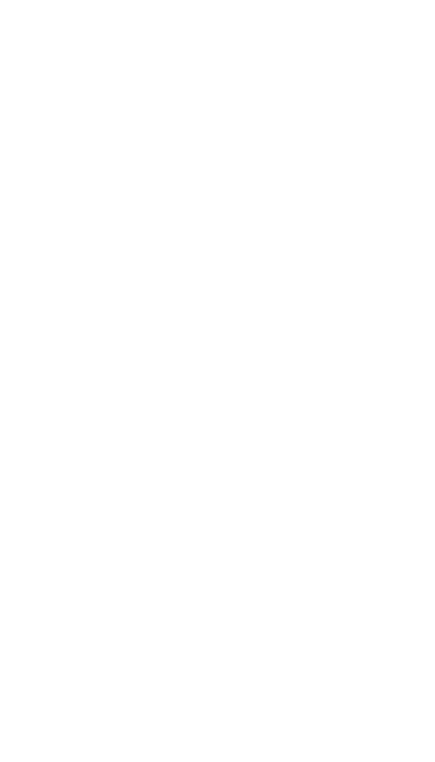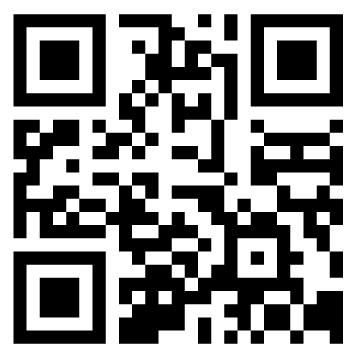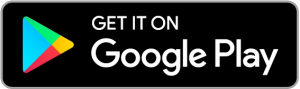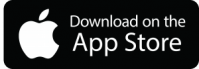Account Settings
You can edit your account details by accessing the settings icon on the top left corner of the Profile section and clicking on “Account Info.”
To disable alerts from the Live Life App, you need to edit your phone’s notification settings. To do this:
iOS
- Launch iOS settings
- Notifications
- Locate Live Life
- Disable Notifications
ANDROID
- Launch Android
- App Manager
- Locate Live Life App
- Disable Notifications. (This may vary depending on the device).
To ensure you don’t hear notifications from other apps during your session, please turn on the Do Not Disturb (DND) Mode.
iOS
You will need to turn on DND Mode through your iOS device settings. Remember to disable this setting once your session is complete. When DND is on, you will see a half-moon icon in the iPhone status bar. There are two ways to turn DND on / off through your iOS settings.
- Launch iOS Settings > Do Not Disturb > Turn on Do Not Disturb or set a schedule.
- Open Control Center, then tap the half-moon icon.
ANDROID
This can be done within the app’s settings.
- Profile
- Settings
- Select ‘Do Not Disturb’
This setting will mute system sounds during the session and will return to a normal state after the session is complete
To review your subscription details on the Live Life APP follow these steps:
- Open the Live Life App and tap on your Profile button in the bottom right
- Tap on the GEAR icon in the top left of the screen
- On the Settings Page, tap on “Subscription”
- From there you will be able to view your current subscription details
Uninstalling and reinstalling your Live Life App is a great way to troubleshoot any issues you may be experiencing. Here’s how to do so:
On iPhone/ iPad
1. In the applications screen, press & hold your finger on the Live Life App icon then tap ‘Remove App’.
2.Go to the App Store and search for Live Life App or click here and select ‘Install’
On Android device
1. In the applications screen, press & hold your finger on the Live Life App icon and tap on the “i” icon and you’ll then see the option to uninstall.
2. Go to the Google Play store and search for Live Life App or click here and select ‘Install’.
Additionally, you’ll want to make sure to select ‘Log in’ instead of ‘Sign up’ if you already have created a Live Life App account before.
Logging out of the Live Life app is easy. Simply:
1. Select the Profile icon located at the lower right corner of the screen.
2. Go to Settings.
3. Scroll down & find Log out
4. Tap on Log out
The Live Life App is currently optimised for:
1. Apple Devices (iPhone, iPad, iPod Touch) with an operating system of iOS 13 or above
2. Android Devices (phones and tablets) with an operating system of 5.0 or above
For the best Live Life App experience, we do recommend updating your operating system to the latest available version.
You can manage your subscription after subscribing to any of the subscription plans.
- Go to Settings > [your name] > iTunes & App Store.
- Tap your Apple ID at the top of the screen, then tap View Apple ID. You might need to sign in with your Apple ID.
- Scroll to Subscriptions, then tap it.
- Tap the subscription that you want to manage. If you’re being charged for a subscription, but you don’t see it in your list of subscriptions, it might be billed through someone other than Apple. Learn what to do if you still can’t view your subscription.
- Use the options to manage your subscription. You can choose a different subscription offering, or tap Cancel Subscription to cancel your subscription. If you cancel, your subscription will stop at the end of the current billing cycle.